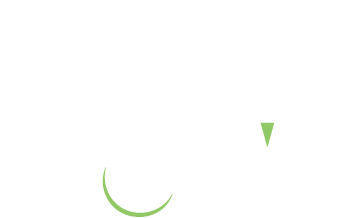Achieving Inbox Bliss, Part 2
Many of my colleagues share a similar problem. Every time they log into the company's network, they receive a message that their email inboxes are full, and they must clear out messages to make room for more. But work is hectic, and who has the time to filter through thousands of emails?
The key is to have better email management—an important skill in modern-day business, but one that is rarely taught.
Yesterday and today, Promotional Consultant Today shares email management tips from freelance writer Jessica Greene. Green focuses on Microsoft Office, one of the most common email platforms used in businesses.
1. Clean up your inbox in one click. Taking time off is wonderful—until the moment you open your email after returning to work. If you work in an email-heavy environment, you may have received hundreds of emails while you were out of the office and now you're faced with the tedious task of sorting through each one.
With Outlook's clean-up function (introduced in Outlook 2010), you can drastically reduce the number of these emails with just a few clicks. The clean-up function removes all email replies that are duplicated in a later thread, allowing you to read a single thread instead of dozens of individual emails.
To clean up your inbox quickly, while viewing your inbox select the "Clean Up" button and then "Clean Up Folder." Outlook will automatically remove all duplicate emails, leaving you with significantly fewer emails to sort through.
Initially, the clean-up function can be a little disconcerting. What if it deletes something important, like a reply that contained an attachment, which was removed in a later thread? Rest assured: the tool is sophisticated and will not delete any emails with attachments or text that aren't exactly duplicated in later threads, and you can always review deleted items in the trash folder, if needed.
2. Use rules to automatically sort emails and stop receiving irrelevant emails. Unfortunately, not all emails in the workplace come with an unsubscribe link. Day after day, emails arrive in your inbox that are just a distraction. Some common examples include:
- Automatic notifications: If you're assigned to a team on one of the platforms you use at work, such as customer relationship management (CRM) software, the platform may send an email every time a change is made in the system.
- "Fun" emails: Sometimes a team leader or department will send daily/weekly emails with trivia, memes or jokes designed to make work feel more fun.
- Threads you shouldn't have been included on: Occasionally, someone will send a mass email that gets dozens of replies, none of which have anything to do with you or your job.
These types of emails can be distracting. Use Outlook's rules function to skip the inbox and send those emails straight to the trash or to another folder for later review.
You can also use Outlook rules to automatically sort incoming emails to a designated folder, like always sending emails from your boss to the to-do folder and emails from a newsletter you regularly read to the someday folder.
To set up rules: Right-click the email, hover over "Rules" and select "Create Rule." Choose the criteria for the rule: "From [Sender]" will execute the rule any time you receive an email from a specific email address or contact. "Subject contains" will execute the rule any time a specified subject line is used. Select what happens when the rule runs. To sort emails out of your inbox and into the appropriate folder, check "Move the item to folder" and select the folder where the emails should be sent. You can choose the "Deleted Items" folder if you never want to see them, or you can create a separate archive folder if you may need to review the emails in the future. Click "OK" to apply the rule.
Want to prevent receiving future emails on a specific thread? In that case, instead of creating a rule, you can just use Outlook's ignore function. Right-click the email, select "Ignore" and confirm the action. This will automatically send future replies to that thread to your "Deleted Items" folder, so they don't crowd your inbox.
From managing folders and task lists to establishing rules for incoming email, these simple steps will move you closer to an uncluttered inbox—and provide you with more time to focus at work.
Source: Jessica Green is a freelance marketing and business writer who produces user-focused content.