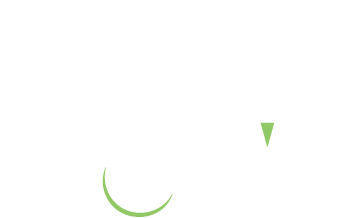Achieving Inbox Bliss, Part 1
When I started a new job three months ago, it was an opportunity to start fresh, set new goals and create better habits. As part of this change, I made it a point to keep up with email and clear out my inbox every day. Well—about that—today, my inbox holds 2,192 emails.
To reach my utopian goal of an empty inbox, I began searching for tips on email management using Microsoft Outlook, which is part of Microsoft Office 365. As one of the most common email software systems, Outlook has powerful capabilities that I knew I wasn't using to my full advantage.
In this issue of Promotional Consultant Today, we're passing along tips from freelance writer Jessica Greene on email management and how to achieve "inbox zero," or the magical number of zero new and unread messages.
1. Move complex and non-critical emails into a to-do folder. In Outlook 365, you can create folders to organize emails. Many people use folders for archiving emails, but folders are also a great way to manage incoming emails as tasks and move them out of your inbox view. Use these folders to do email triage, organize the messy inbox and avoid email overload. To do this, create three new folders under your inbox folder. The first is a to-do folder, while the second and third are subfolders, labeled 'Follow-up' and 'Someday,' respectively.
To create these folders: Right-click your inbox folder and select "New Folder." Name the first folder "To Do." Click the arrow next to the inbox folder to view your new to-do folder. Right-click the to-do folder, select "New Folder," and name this folder "Someday." Repeat to create a "Follow up" subfolder under the to-do folder.
Now you have four folders for incoming emails, and you can use all four to manage your tasks and keep your inbox clear. When new emails arrive, move them to the appropriate folder.
- Inbox – The only emails that should remain in your inbox are those you should answer immediately. They're either urgent or must be handled quickly (in three minutes or less).
- To do – Drag non-urgent emails and emails that will require more than a three-minute response into your to-do folder. You'll follow up on these items later but moving them immediately keeps your inbox empty while you process other emails.
- Follow up – Move emails to this folder that are put on hold. This includes replies you're waiting on or tasks you've delegated.
- Someday – Some emails don't require a response. Instead, they contain content you'd like to read or review when you have time. Drag those into the someday folder to review when work slows down. This might be the equivalent of an archive folder, but you can use it for items that you'll need to access over the next few weeks.
After processing your email, schedule time on your calendar every day to review and handle the items in your to-do folder. This method has three benefits:
First, it keeps your inbox clear, allowing you to achieve inbox zero and avoid a cluttered inbox. New emails received at a steady stream aren't mixed up with existing emails you've already read, pushing all the important emails down the list.
Second, your emails are better organized. You have a set place to retrieve emails that need your attention and just as many folders as you need to stay on top of your email, but no more than absolutely necessary. Instead of creating countless folders (for different projects, clients or other categories), you have a core four to work with.
Third—and perhaps best of all—it allows you to manage your time better throughout the day, focusing on important tasks instead of getting distracted by constant emails.
2. Use Outlook's task list instead of clogging your inbox. Some emails don't require an immediate response, but they should be addressed before you review items in your to-do folder. These items can still be moved to your to-do folder so they're not clogging your inbox, but you'll want to set a reminder to look over them before deadline. To create a reminder, add these emails to Outlook's task list. To do so, drag and drop the email on Outlook's task list icon. Add a due date and set a date and time to receive a reminder. Then, save the task.
You can now hover your cursor over the task list icon for a quick view of your task list, which is organized by due date. Click on the task list icon to open your to-do list and review the respective tasks. If you set a reminder, the task will pop up like a meeting reminder at the specified time. Once the task is complete, mark it as such to remove the task from your to-do list. Open the task by double-clicking it and select the "Mark Complete" button, or just press the insert key to quickly mark the item complete.
Starting to feel organized already? Read PCT again tomorrow for more ways to clear your inbox clutter.
Source: Jessica Green is a freelance marketing and business writer who produces user-focused content.